La última moda entre los usuarios de iPhone es personalizar (al límite) la pantalla de inicio de su móvil, algo que es posible a nivel global desde el 16 de septiembre de 2020. Este nuevo nivel de personalización (inaudito hasta ahora en un producto Apple), se ha hecho viral en apenas unos días. Las redes sociales se han llenado de instantáneas y vídeos mostrando las creaciones de los usuarios. Pantallas diseñadas en una gama cromática con iconos personalizados y widgets y cajones de apps nuevos que nos han conquistado desde el minuto uno y teníamos infinitas ganas de probar.
@kaylamarie126 i’ve spent HOURS working on my home screen i love it so much 🥺 ##ios14 ##ios14homescreen ##ios14update
♬ Call me - 90sFlav
Si tú también has caído rendida ante esta estética que entra por los ojos, así es cómo puedes conseguirla en tu pantalla del móvil:
Instalar iOS 14
Lo primero es instalar el nuevo sistema operativo de Apple en tu teléfono. Para hacerlo, haz click en 'Ajustes' y, a continuación, 'Actualización de software'.
Biblioteca de aplicaciones
Una vez tengas instalado iOS 14, te recomendamos que el siguiente paso sea hacer desaparecer todas las aplicaciones de tu pantalla para poder comenzar a dar rienda suelta a tu imaginación con un lienzo en blanco. No hace falta que las borres, iOS 14 tiene un nuevo espacio llamado biblioteca de apps para almacenarlas. Puedes trasladarlas allí de dos formas:
Individualmente
1. Mantén presionado un widget o un área vacía en la vista Hoy hasta que las apps se muevan.
2. Toca el botón - en la esquina superior izquierda de cualquier app.
3. Haz click en 'Trasladar a la biblioteca de apps'.
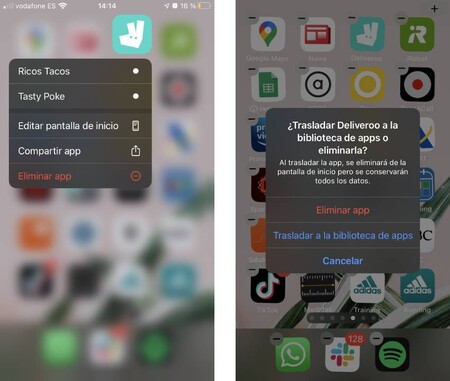
En masa
Para trasladar a la vez una página entera de tu pantalla,
1. Mantén presionado un widget o un área vacía en la vista Hoy hasta que las apps se muevan.
2. Toca los tres puntos de paginado que aparecen centrados en la parte inferior de la pantalla.
3. Deselecciona las páginas que deseas mover a la biblioteca.
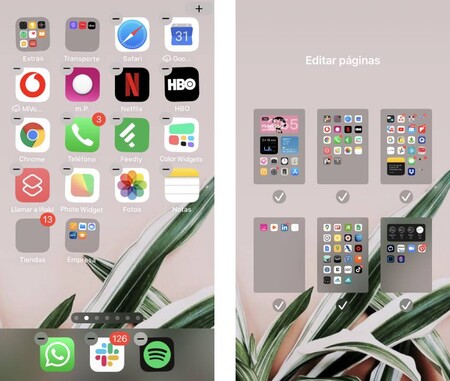
Si pasas páginas en masa a la biblioteca y luego quieres acceder a las apps que había en ellas, basta con deslizar la pantalla hacia la izquierda y te aparecerán de esta forma organizadas por temáticas:
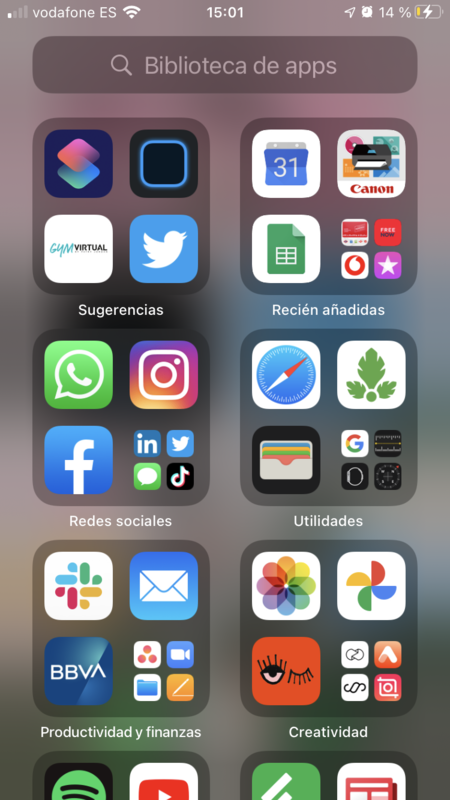
Fondo de pantalla
Empieza tu nuevo diseño estrenando fondo (en 'Ajustes' > 'Fondo de pantalla', 'Seleccionar fondo nuevo').
Descargar aplicaciones
Para crear tu pantalla de inicio personalizada, vas a necesitar dos aplicaciones: "Widgetsmith" y "Atajos". También puedes descargarte "Color Widgets". Las tres son gratuitas y la primera y la tercera tienen parte de pago (no necesaria, si no quieres).
Crear widgets
El paso siguiente sería crear tus widgets. Accede a "Widgetsmith" y haz click en "widgets", te aparecerán tres tamaños de widget disponibles (small, medium y large) y deberás seleccionar el que desees haciendo click en 'Add widget'. Una vez lo hagas, continúa clickando en "default widget" y, después, seleccionando qué tipo de widget deseas crear. Aquí tienes disponible los widgets de hora, calendario, día, fotos y frases de manera gratuita. Cada uno admite que selecciones la tipografía que quieres, el color de fuente, de fondo y de borde. Para guardar tú creación, clicka en la flecha hacia atrás y pincha 'Save'.
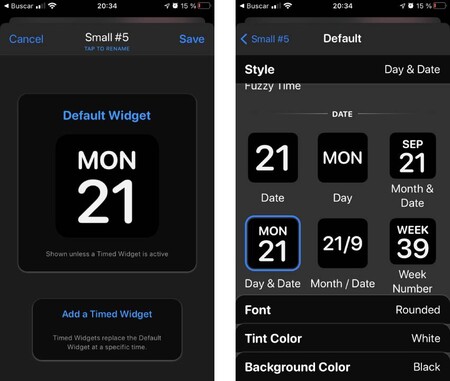
Instalar widgets
Una vez hayas creado los widgets que usarás a tu gusto, llega el momento de instalarlos en la pantalla. Para ello:
- Desde la pantalla de inicio, mantén presionado un widget o un área vacía hasta que las apps se muevan.
- Toca el botón + en la esquina superior izquierda.
- Selecciona un widget, elige entre tres tamaños de widget y, luego, toca Agregar widget.
- Toca OK.
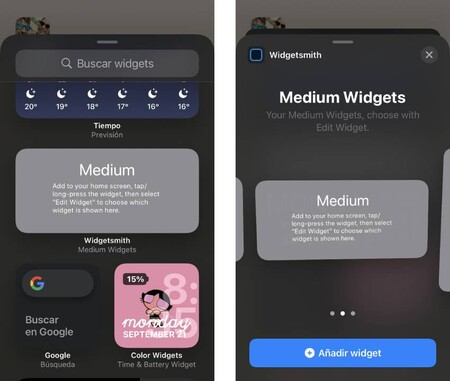
Si no se ha añadido el que has creado, haz click en el widget y en 'Editar widget'. Después en 'Widget' y selecciona el número que tenga el correspondiente al tuyo. Cuando termines de hacer cambios, toca fuera del widget para salir.
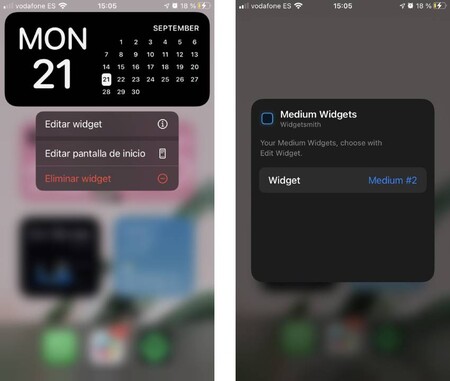
Otra opción es instalar un diseño ya creado de "Color Widgets". Para usarlos, activa el que te guste y después instálalo haciendo click en el + con la pantalla de inicio en modo edición.
Tiempo de uso y Grupos inteligentes
iOS 14 ha creado algún widget propios muy interesante como 'Tiempo de uso' (que muestra tu actividad diaria) y 'Grupos inteligentes'. Este segundo, selecciona una colección inteligente de widgets según ciertos factores como tu ubicación, una actividad o la hora. Los widgets mostrados rotan automáticamente para mostrar la información más relevante a lo largo del día.
Ambos dos, se instalan presionando al + igual que los widgets de "Widgetsmith" o "Color Widgets".
También puedes apilar tú mismo diferentes widgets arrastrándolos uno encima de otro (se permite hasta diez). Para editar el grupo:
- Mantén presionada la pila de widgets.
- Toca Editar pila. Desde aquí, para volver a ordenar los widgets en la pila, puedes arrastrar el ícono de cuadrícula +. También puedes activar la función de Rotación inteligente si deseas que iOS te muestre widgets relevantes a lo largo del día. O desliza hacia la izquierda sobre un widget para eliminarlo.
- Toca cuando termines.
Además, puedes programar widgets específicos según la hora del día. Para ello deberás seleccionarlo como tal en "Widgetsmith".
Otros widgets interesantes
Existen otras app que ponen a disposición de los usuarios otros widgets que nos han llamado la atención:
- Motivation o Motivation Widget, comparte frases de motivación diarias.
- TuneTrack, posibilita añadir un widget de Spotify a la pantalla de inicio.
Cambiar iconos de aplicaciones
Para terminar de emular las pantallas de inicio que se han hecho virales, tendrás que cambiar las fotografías o iconos de cada aplicación. Para hacerlo, deberás usar la app "Atajos". El procedimiento es el siguiente:
1. Desde la pantalla de inicio, haz click en +.
2. Clicka en añadir acción.
3. Puedes crear atajos de diferentes acciones, pero para usarlos para cambiar iconos debes buscar la acción 'Abrir app', selecciónala. Te pedirá que selecciones la app que deseas abrir. Después clika en los tres puntos de la esquina superior derecha y nombra la acción como tu app. Termina añadiendo la acción automatizada a la pantalla. Te aparecerá automáticamente la opción de cargar una imagen para tu atajo y aquí es dónde deberás incluir la imagen que quieres que aparezca en la pantalla.
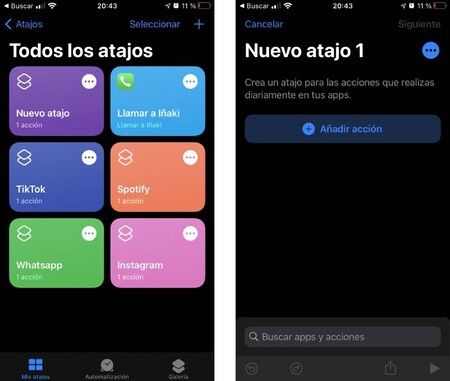
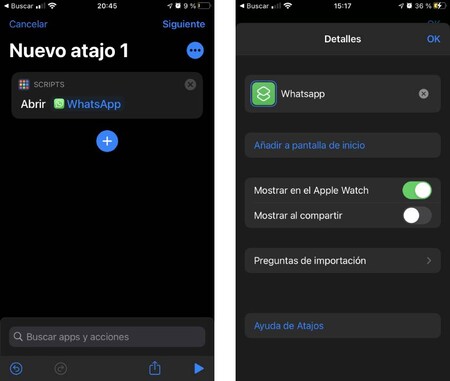
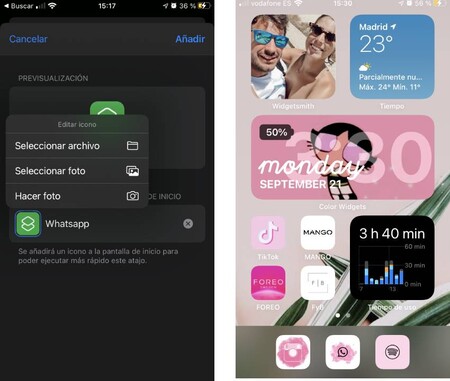
Opinión personal
Después de pasarme horas aprendiendo y reorganizando la pantalla de mi iPhone, admito que a nivel estético el resultado es una pasada y me ha servido para organizar y hacer limpieza de apps en mi móvil. Me ha encantado la nueva funcionalidad de Grupos Inteligentes, el widget de tiempo de uso (muy útil si quieres reducir las horas que pasas "enganchado") y los widgets de hora y calendario. Además, he creado un par de widgets con llamadas automatizadas a los que ya les he dado mucho uso.
Aún así, opino que el uso de los "Atajos" ralentiza las aplicaciones (no accedes a ellas directamente) y, al cambiar los iconos originales, puede ser un poco engorroso. Al menos, hasta que te acostumbras.
Fotos | Trendencias







